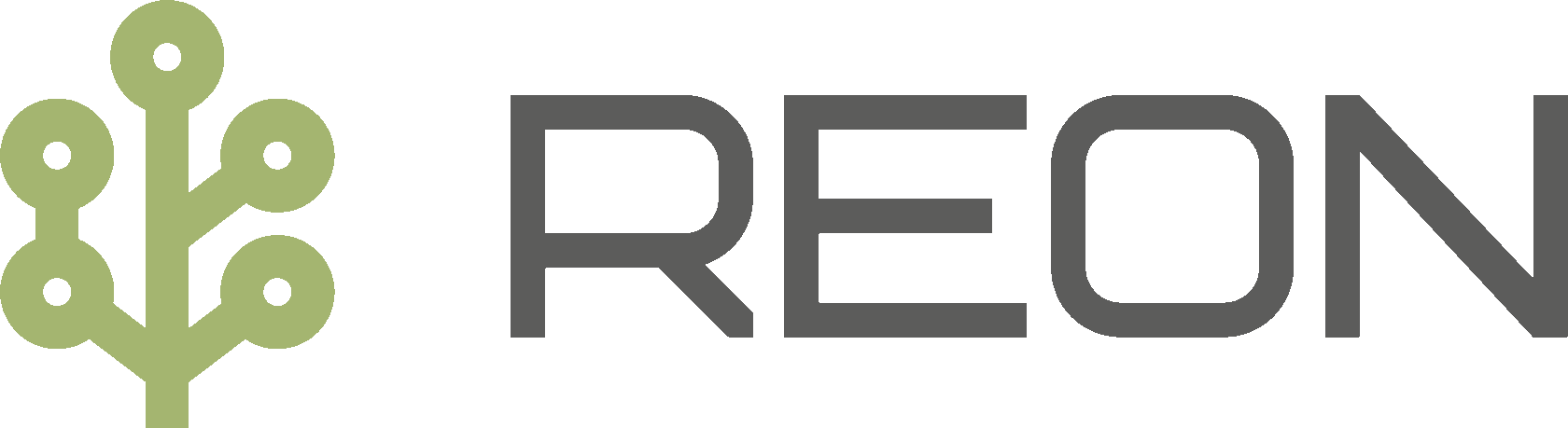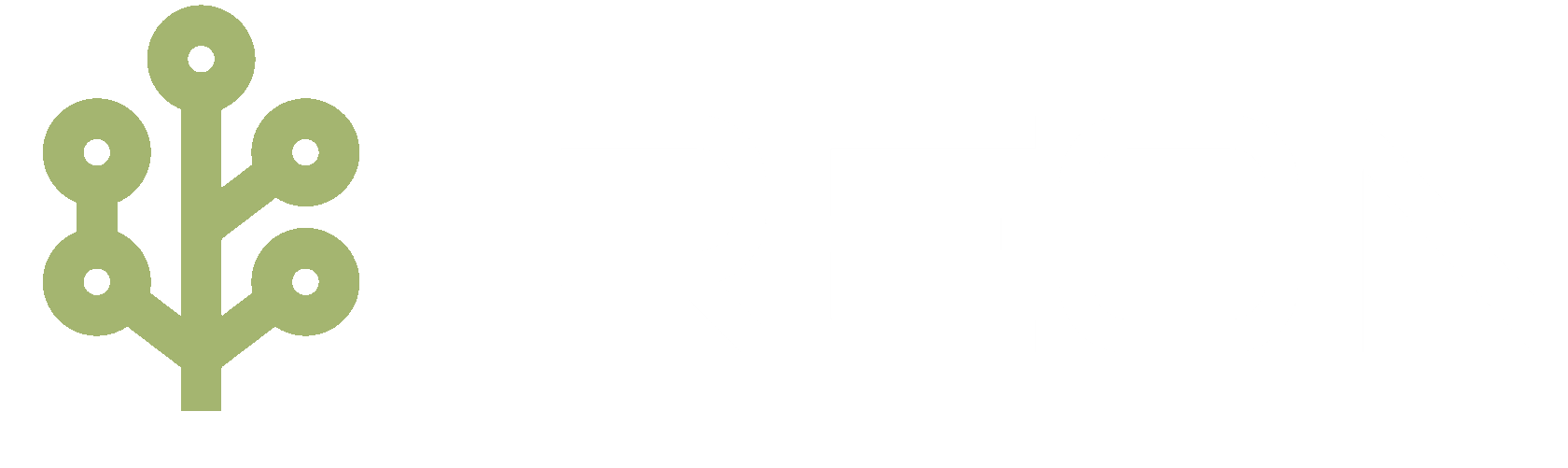- Устанавливать виджет;
- Работать с пользователями - настраивать их роль, статус и контроль статуса в реальном времени;
- Настраивать рабочий график пользователей и всей компании;
- Настраивать распределение заявок;
- Настраивать перераспределение сделок на сменном графике;
- Отслеживать показатели распределения в отчетах.
В данной инструкции вы научитесь:
виджеты для amocrm

14 дней бесплатно

ИНСТРУКЦИЯ
Распределение заявок/пересменка
как установить виджет ?
01
Нажмите на кнопку "Установить виджет" и выберите ваш аккаунт amoCRM или найдите виджет "Распределение заявок/пересменка" от REON в маркетплейсе amoМаркет.
02
Отметьте галочкой "Согласен на передачу персональных данных из amoCRM в REON" и нажмите кнопку "Внешняя оплата".
03
В открывшемся окне виджета заполните обязательные поля: "Имя" и "Телефон", отметьте галочкой "Я прочитал(-а)..."
Затем сохраните настройки, нажав кнопку "Сохранить". На этом установка завершена!
Затем сохраните настройки, нажав кнопку "Сохранить". На этом установка завершена!
01
Нажмите на кнопку "Установить виджет" и выберите ваш аккаунт amoCRM или найдите виджет "Распределение заявок/пересменка" ТОП-1 виджет от REON в маркетплейсе amoМаркет.
02
Отметьте галочкой "Согласен на передачу персональных данных из amoCRM в REON" и нажмите кнопку "Внешняя оплата".
03
В открывшемся окне виджета заполните обязательные поля: "Имя" и "Телефон", отметьте галочкой "Я прочитал(-а)..."
Затем сохраните настройки, нажав кнопку "Сохранить". На этом установка завершена!
Затем сохраните настройки, нажав кнопку "Сохранить". На этом установка завершена!
РАБОТА В РАЗДЕЛЕ
"ПОЛЬЗОВАТЕЛИ"
"ПОЛЬЗОВАТЕЛИ"
1
После установки виджета, в главном меню amoCRM появится раздел с названием “Распределение”, если пользователь не участвует в распределении и данный раздел ему не нужен, то его можно отключить, выбрав роль пользователя “-” в меню “Пользователи”
НАСТРОЙКА виджетА
Функция контроль статуса пользователя в реальном времени следит за тем, кто сейчас ONLINE. При первом заходе в день в CRM систему виджет покажет пользователю всплывающее окно, где попросит подтвердить свой статус;
А далее виджет следит за активностью пользователя, через события в CRM системе. В качестве событий фиксируются: звонки, сообщения, примечания, смены статусов Сделок и т.п. Если за выбранный промежуток времени (по умолчанию 30 мин.) пользователь системы не создал ни одного события, виджет показывает ему окно с предложением подтвердить, что тот ONLINE.
Если в течение отведенного времени (по умолчанию 5 мин.) сотрудник этого не делает, то его статус автоматически становится OFFLINE. А если пользователь вернулся, то виджет покажет ему всплывающее окно, где попросит подтвердить свой статус, или пользователь может в ручном режиме вернуть свой статус в ONLINE и продолжить работу;
Если в течение отведенного времени (по умолчанию 5 мин.) сотрудник этого не делает, то его статус автоматически становится OFFLINE. А если пользователь вернулся, то виджет покажет ему всплывающее окно, где попросит подтвердить свой статус, или пользователь может в ручном режиме вернуть свой статус в ONLINE и продолжить работу;
Для персональной настройки функции контроля статуса нажмите на значок “шестеренки” справа от столбца “КОНТРОЛЬ СТАТУСА”;
Далее в открывшемся меню укажите время бездействия пользователя, от 10 до 480 мин. и время ожидания пользователя, от 5 до 15 мин, в появившемся окне подтверждения ONLINE статуса после истечения времени бездействия;
Далее в открывшемся меню укажите время бездействия пользователя, от 10 до 480 мин. и время ожидания пользователя, от 5 до 15 мин, в появившемся окне подтверждения ONLINE статуса после истечения времени бездействия;
Включить/выключить функцию контроль статуса пользователя в реальном времени можно у одного или сразу у нескольких пользователей. А в случае если пользователь добавлен в Шаблон перераспределения (сменный график), то эта функция включается у него автоматически;
В данном разделе вы можете контролировать и настроить:
Настройки могут быть применены для одного пользователя, нескольких или сразу всего отдела;
- статус пользователей (ONLINE/OFFLINE);
- контроль статуса пользователей в реальном времени;
- роль пользователей.
Настройки могут быть применены для одного пользователя, нескольких или сразу всего отдела;



Дополнительно с помощью этой кнопки можно выключить звук при принятии сделки, а также свернуть данную кнопку.
Если выключить себя из распределения и закрыть вкладку браузера или сам браузер, а затем снова открыть, то кнопка запомнит в каком положении она находилась и вы продолжите работу в том статусе, который был на момент закрытия;
Если выключить себя из распределения и закрыть вкладку браузера или сам браузер, а затем снова открыть, то кнопка запомнит в каком положении она находилась и вы продолжите работу в том статусе, который был на момент закрытия;













Статус пользователя является приоритетным параметром при распределении или перераспределении карточек Сделок в amoCRM, в независимости от Графика работы и других настроек Шаблона. Всего у пользователя может быть 4 статуса:
Если указать для пользователя статусы Включен/Выключен принудительно, то пользователь не сможет включить/выключить распределение для себя. Данная функция доступна только пользователям, которым в этом меню была выдана роль “Администратор”.
Если пользователь включен, не принудительно, в распределение, то у него в системе появляется кнопка, которая позволяет включать и выключать себя из распределения.
- Включен (пользователь ONLINE и участвует в распределение Сделок);
- Выключен (пользователь OFFLINE и не участвует распределение Сделок);
- Принудительно включен (пользователь ONLINE и участвует в распределение Сделок, самостоятельно изменить свой статус пользователь не может);
- Принудительно выключен (пользователь OFFLINE и не участвует распределение Сделок, самостоятельно изменить свой статус пользователь не может).
Если указать для пользователя статусы Включен/Выключен принудительно, то пользователь не сможет включить/выключить распределение для себя. Данная функция доступна только пользователям, которым в этом меню была выдана роль “Администратор”.
Если пользователь включен, не принудительно, в распределение, то у него в системе появляется кнопка, которая позволяет включать и выключать себя из распределения.
2

3
По очереди - виджет по очереди распределяет Сделки среди выбранных сотрудников, чтобы каждый из них получал по одной заявке;
По количеству - Распределение Сделок происходит по очереди, но каждый сотрудник получает только их установленное количество;
В процентном соотношении - каждый сотрудник получает установленное в процентном соотношении количество Сделок;
По конверсии - виджет рассчитывает конверсию сотрудника из заявки в продажу. Чем выше этот показатель, тем больше Сделок получает менеджер.




Активация настройки “Учитывать статус пользователя” позволяет проверять статус пользователя, находится ли сейчас он в статусе ONLINE или OFFLINE, и в зависимости от статуса распределять или нет на него карточки Сделок.
Активация настройки “Учитывать индивидуальный рабочий график” позволяет при распределении сделок проверять рабочий график пользователя, который можно настроить в разделе “Рабочий график”, и в зависимости от рабочего графика распределять или нет на него карточки Сделок.
Активация настройки “Учитывать текущего ответственного” позволяет при распределении карточки Сделка проверять ответственного по сущностям “Контакт” или “Компания” и выставлять в соответствии с этим ответственного для карточки Сделка;
Активация настройки “Контроль текущего ответственного” позволяет проверить текущего ответственного и если текущий ответственный не подпадает под фильтры распределения (нерабочий день по его графику, не выбран в шаблоне, OFFLINE и т.д.), то ответственный за Сделку будет распределен между подходящими под фильтры пользователями.














НАСТРОЙКА ПЕРЕРАСПРЕДЕЛЕНИЯ
СДЕЛОК НА СМЕННОМ ГРАФИКЕ
СДЕЛОК НА СМЕННОМ ГРАФИКЕ
4

Затем из выпадающего списка выберите один из ранее созданных вами шаблонов.

После завершения настройки триггера необходимо нажать на кнопку “Готово” и затем на кнопку “Сохранить” в правом верхнем углу экрана.
Теперь когда условия триггера будут выполнены и карточка Сделки попадет на нужный Вам этап в воронке, где установлен триггер виджета, будет происходить автоматическое распределение карточек Сделки в соответствии с настройками выбранного шаблона.
Пример тестовой карточки Сделки, распределенной виджетом:
Теперь когда условия триггера будут выполнены и карточка Сделки попадет на нужный Вам этап в воронке, где установлен триггер виджета, будет происходить автоматическое распределение карточек Сделки в соответствии с настройками выбранного шаблона.
Пример тестовой карточки Сделки, распределенной виджетом:

Для того чтобы карточки Сделки автоматически перераспределялись с пользователей со статусом OFFLINE (пользователи, смена которых завершилась), на пользователей со статусом ONLINE (пользователи, смена которых началась) необходимо создать Шаблон Сменного графика - предварительно настроенный сценарий перераспределения, исходя из настроек которого будет происходить смена ответственных в активных Сделках.
Перейдите в настройки виджета, выберите раздел “Шаблоны” -> “Сменный график”
Нажмите на синюю кнопку “+СОЗДАТЬ НОВЫЙ ШАБЛОН”
Перейдите в настройки виджета, выберите раздел “Шаблоны” -> “Сменный график”
Нажмите на синюю кнопку “+СОЗДАТЬ НОВЫЙ ШАБЛОН”

Введите желаемое название для шаблона.
Выберите воронки в которых будет производиться перераспределение
Выберите воронки в которых будет производиться перераспределение

Также можно выбрать поле, которое будет добавлять карточку Сделка в исключение при перераспределении, выбрать можно только поле типа “Флаг” в карточке Сделка. В случае если это поле в карточке Сделка активировано, то сделка не будет участвовать в перераспределении
Далее выберите время (6 слотов), когда все Сделки на активных этапах, которые находятся на пользователях со статусом OFFLINE, будут автоматически распределены на ONLINE пользователей. В случае если точное время перераспределения не указано, то виджет, как только фиксирует статус пользователя OFFLINE, перераспределяет все карточки Сделок на пользователей, которые сейчас работают и их статус ONLINE.
Далее выберите время (6 слотов), когда все Сделки на активных этапах, которые находятся на пользователях со статусом OFFLINE, будут автоматически распределены на ONLINE пользователей. В случае если точное время перераспределения не указано, то виджет, как только фиксирует статус пользователя OFFLINE, перераспределяет все карточки Сделок на пользователей, которые сейчас работают и их статус ONLINE.

Выберите пользователей, которые будут участвовать в перераспределении.






Перейдите в нужную вам воронку продаж, нажмите на кнопку “НАСТРОИТЬ ВОРОНКУ”, выберите интересующий вас этап в Digital Pipeline и добавьте новый триггер, выберите виджет "Распределение заявок" от REON.






Отчет “Распределение по пользователям” показывает сколько сделок было распределено по каждому пользователю, который участвовал в распределении виджетом.

В подразделе “Отчеты” вы можете просмотреть аналитику по всем произведенным виджетом распределениям. Вы можете посмотреть отчеты ,за определенный промежуток времени, распределения по группам, по пользователям и по конверсии.
В отчете “Распределение по группам” показаны данные распределения между отделами (группами). Данный отчет показывает какое количество карточек Сделок было распределено на тот или иной отдел. Данные в отчете представлены в процентах и в абсолютных значениях. Дополнительно данные визуализированы в формате круговой диаграммы.
В отчете есть возможность показать данные за разные периоды времени с помощью фильтра в правом верхнем углу.
В отчете “Распределение по группам” показаны данные распределения между отделами (группами). Данный отчет показывает какое количество карточек Сделок было распределено на тот или иной отдел. Данные в отчете представлены в процентах и в абсолютных значениях. Дополнительно данные визуализированы в формате круговой диаграммы.
В отчете есть возможность показать данные за разные периоды времени с помощью фильтра в правом верхнем углу.
Как и в обычном шаблоне распределения Вы можете включить функцию смены ответственного у связанных с карточкой Сделка сущностей, таких как Контакт, Компания или задачи у ранее перечисленных сущностей. Изменять ответственного можно сразу у всех контактов, которые прикреплены к карточке Сделка, так и только у главного контакта (в карточке Сделка он всегда будет первым в списке контактов).
После чего сохраните шаблон, добавлять триггер виджета в Digital Pipeline не требуется, Шаблон сразу начинает свою работу.
ВАЖНО! У всех выбранных пользователей в данном шаблоне, автоматически будет активирован “КОНТРОЛЬ СТАТУСА”. Данная функция следит за пользователями в реальном времени и, если пользователь бездействует в системе определенное время, то виджет отправляет ему всплывающее окно, где он может подтвердить, что он всё ещё ONLINE. Иначе, статус пользователя автоматически меняется на OFFLINE. Настроить параметры функции “КОНТРОЛЬ СТАТУСА” вы можете в разделе “Статусы”.
ВАЖНО! У всех выбранных пользователей в данном шаблоне, автоматически будет активирован “КОНТРОЛЬ СТАТУСА”. Данная функция следит за пользователями в реальном времени и, если пользователь бездействует в системе определенное время, то виджет отправляет ему всплывающее окно, где он может подтвердить, что он всё ещё ONLINE. Иначе, статус пользователя автоматически меняется на OFFLINE. Настроить параметры функции “КОНТРОЛЬ СТАТУСА” вы можете в разделе “Статусы”.
РАЗДЕЛ "ОТЧЕТЫ"
5




“Распределение по конверсии” показывает вам какое количество сделок получил пользователь и какой процент из этих сделок были успешно реализованы.

Также в данном отчете вы можете выбрать вариант отображения распределения и по количеству.





Меню:
контакты:
115280, г. Москва, ул. Ленинская Слобода, 26с28, офис 306
ИНН 6164144806 КПП 616401001 ОГРН 1246100016524
ООО "РЕОН"
ООО "РЕОН"
Услуги:
344002, г. Ростов-на-Дону,
ул. Социалистическая 74, офис 203-2
ул. Социалистическая 74, офис 203-2
Хотите попробовать виджет бесплатно?
Заполните форму ниже! Мы свяжемся с вами и предоставим бесплатный тестовый период!
Нажимая кнопку "Отправить" Вы соглашаетесь с Политикой Конфиденциальности сайта