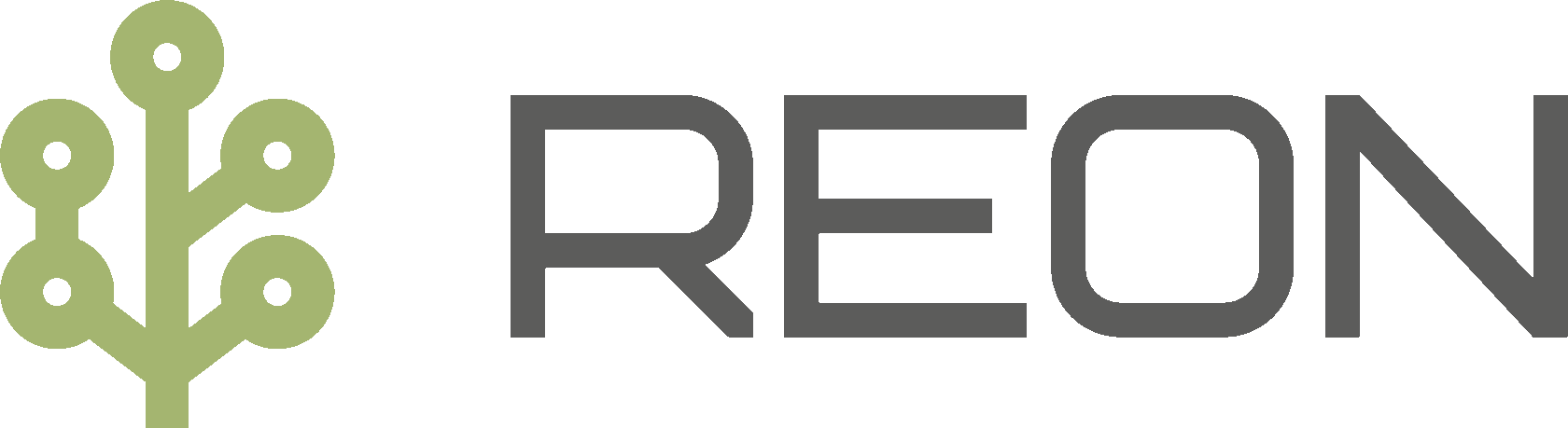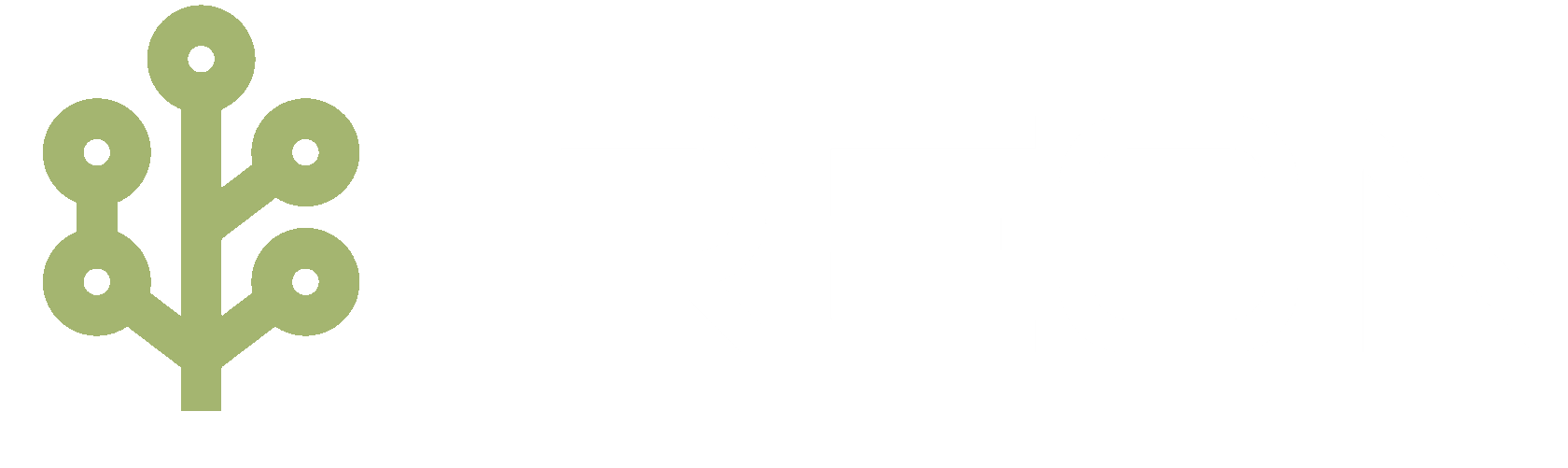- Подключать и настраивать почту для работы с виджетом;
- Создавать готовые шаблоны писем и личные подписи для каждого менеджера;
- Размещать и настраивать триггеры виджета в Digital Pipeline для автоматической отправки писем.
В данной инструкции вы научитесь:
письма 2.0
виджеты для amocrm

14 дней бесплатно
ИНСТРУКЦИЯ
как подключить виджет ?
01
Нажмите на кнопку "Установить виджет" и выберите ваш аккаунт amoCRM или найдите виджет "Письма 2.0" от REON
в маркетплейсе amoМаркет.
в маркетплейсе amoМаркет.
02
Отметьте галочкой "Согласен на передачу персональных данных из amoCRM в REON" и нажмите кнопку "Внешняя оплата".
03
В открывшемся окне виджета заполните обязательные поля: "Имя" и "Телефон", отметьте галочкой "Я прочитал(-а)..."
Затем сохраните настройки, нажав кнопку "Сохранить". На этом установка завершена!
Затем сохраните настройки, нажав кнопку "Сохранить". На этом установка завершена!
01
Нажмите на кнопку "Установить виджет" и выберите ваш аккаунт amoCRM или найдите виджет "Письма 2.0" от REON
в маркетплейсе amoМаркет.
в маркетплейсе amoМаркет.
02
Отметьте галочкой "Согласен на передачу персональных данных из amoCRM в REON" и нажмите кнопку "Внешняя оплата".
03
В открывшемся окне виджета заполните обязательные поля: "Имя" и "Телефон", отметьте галочкой "Я прочитал(-а)..."
Затем сохраните настройки, нажав кнопку "Сохранить". На этом установка завершена!
Затем сохраните настройки, нажав кнопку "Сохранить". На этом установка завершена!
Настройка виджета
Настройка почтовых сервисов:
1
1.1 Перед подключением Вашей почты в виджет необходимо в почтовом сервисе включить разрешение работы по протоколу imap:

* Также необходимо включить параметр "Портальный пароль".
- для почты Google: https://mail.google.com/mail/u/0/#settings/fwdandpop
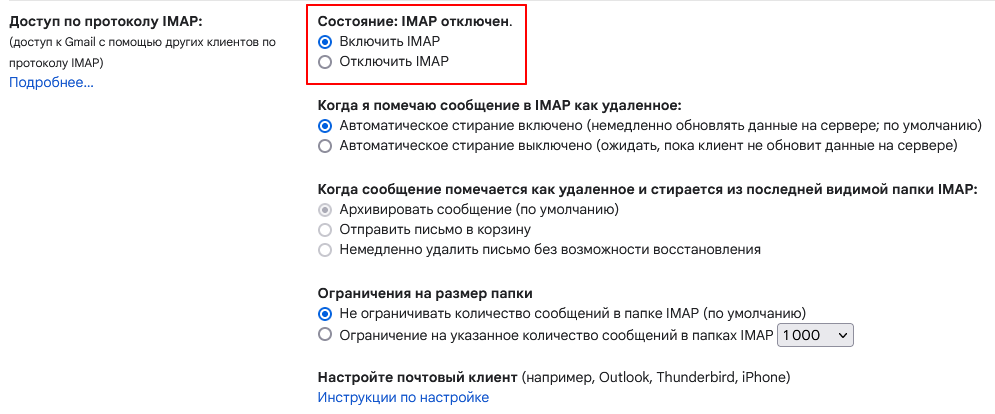
1) Для этого откройте страницу Аккаунт Google.
- для почты Яндекс: https://mail.yandex.ru/dpda=yes&uid=1789427891#setup/client
*В Google Вам необходимо включить Двухэтапную аутентификацию и создать "Пароль приложений":

2) Нажмите Безопасность, в разделе "Вход в аккаунт Google" выберите пункт Двухэтапная аутентификация.
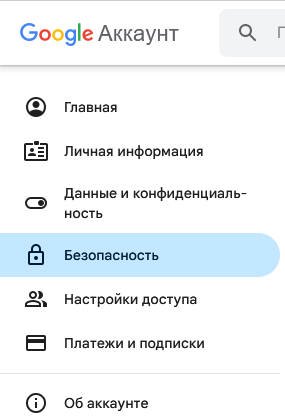
3) Включить двухэтапную аутентификацию можно несколькими способами:
- по номеру телефона;
- используя электронный ключ (небольшое устройство, которое позволяет входить в аккаунт);
- уведомление от Google.
- по номеру телефона;
- используя электронный ключ (небольшое устройство, которое позволяет входить в аккаунт);
- уведомление от Google.

4) После включения двухэтапной аутентификации пролистните вниз страницы, нажмите "Пароли приложений", укажите название, которое поможет вам запомнить, где будет использоваться пароль приложения и нажмите "Создать".
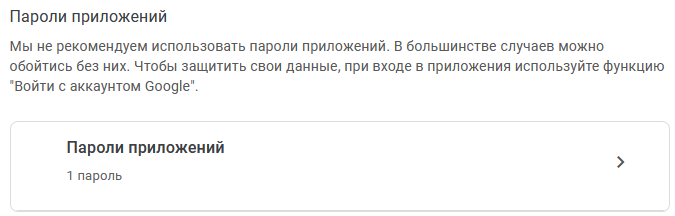
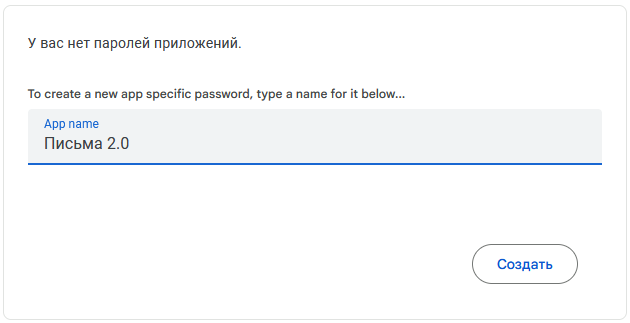
5) Далее вам покажут ваш пароль для приложений и именно его необходимо будет ввести при добавлении почтового ящика в виджет.
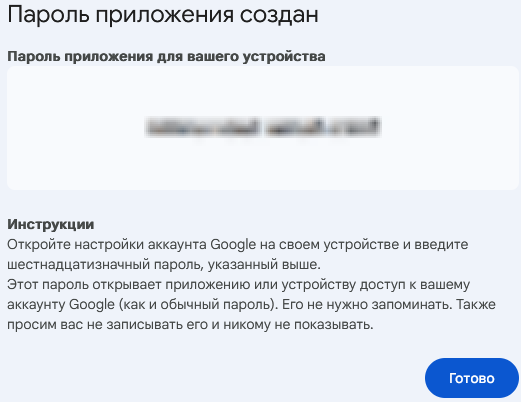
- для почты Mail.ru: https://account.mail.ru/oauth/applications
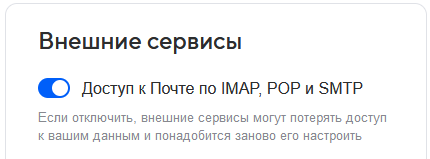
*В Mail.ru необходимо тоже добавить пароль для сторонних приложений:
1) Нажмите на свой профиль и перейдите в раздел "Пароль и безопасность".
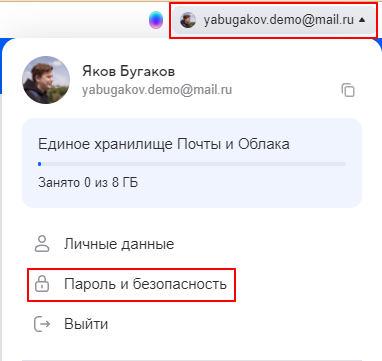
2) В разделе "Способы входа" перейдите в "Пароли для внешних приложений" (Пароль для внешних приложений можно добавить только при наличии подключенного номера телефона к почте).
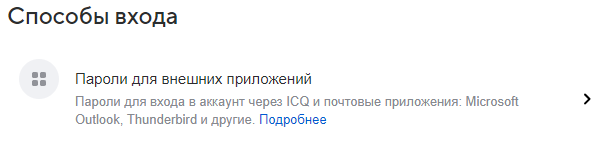
3) Нажмите "Добавить" в раскрывшемся меню.
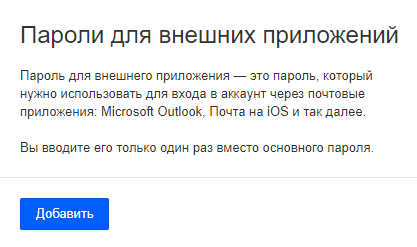
4) Введите название для пароля и нажмите "Продолжить".

5) Будет выведен пароль, который как и в почте Google необходимо будет ввести при добавлении почты в виджет.
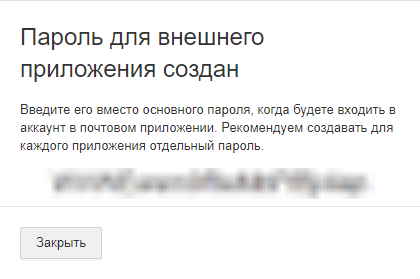
Подключение почтовых ящиков
к виджету:
к виджету:
2
2.1 После установки виджета и настройки почтовых ящиков перейдите в раздел amoCRM "Почта" в подраздел виджета "Письма 2.0".
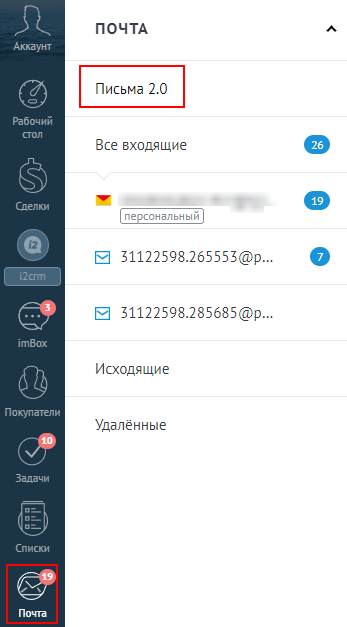
2.2 Далее перейдите в раздел "ПОЛЬЗОВАТЕЛИ" где будут показаны все пользователи amoCRM, выберете необходимого пользователя, которому нужно добавить почтовый ящик, по умолчанию каждому пользователю будет подставлена его почта, через которую он авторизован в amoCRM, нужно только настроить эту почту или добавить другую.
2.3 Для добавления почтовых ящиков, с которых будет производится отправка сообщений, сотрудникам необходимо иметь права администратора, которые настраиваются в разделе «Пользователи» меню настроек виджета в amoМаркете.
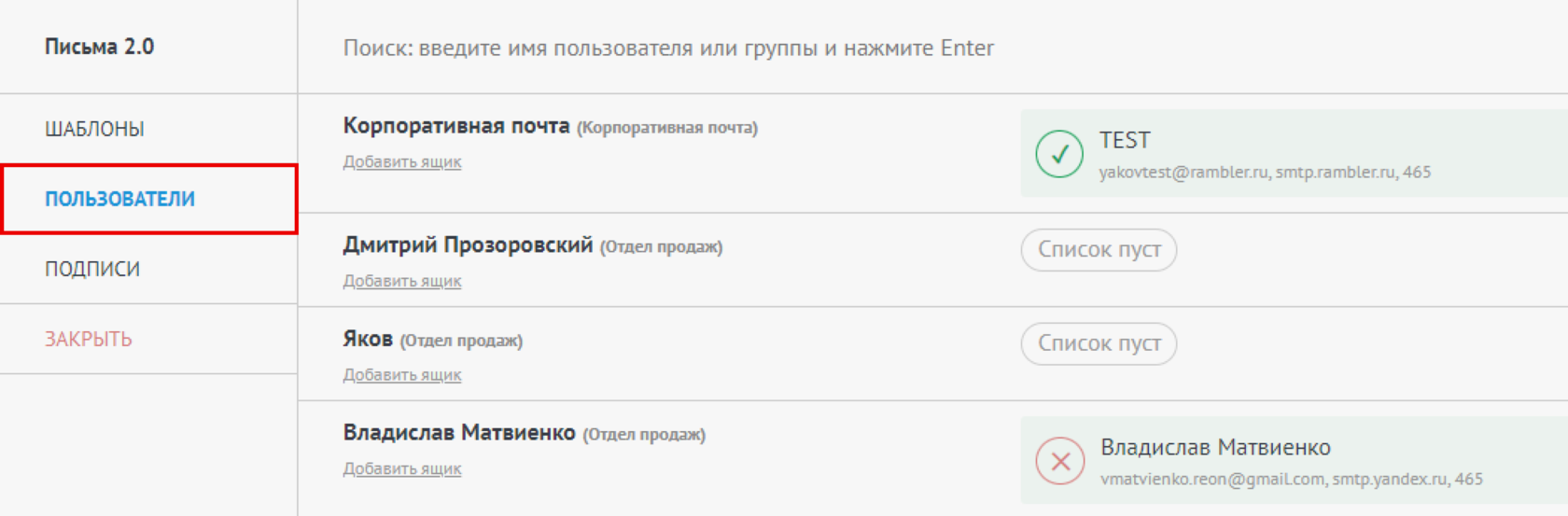
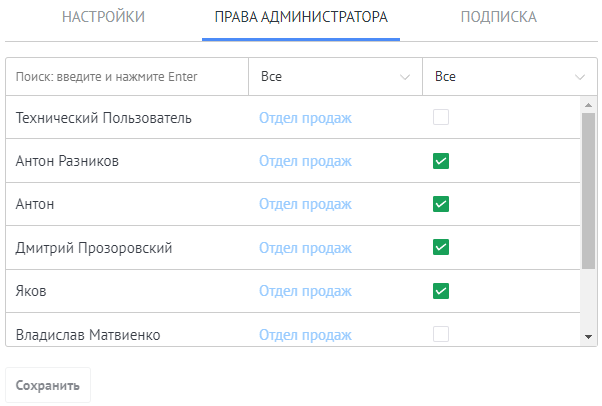
2.4 Для добавления электронного ящика пользователю или себе необходимо нажать на кнопку «Добавить ящик».
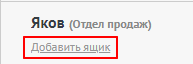
2.5 В открывшейся форме введите данные от почтового ящика.
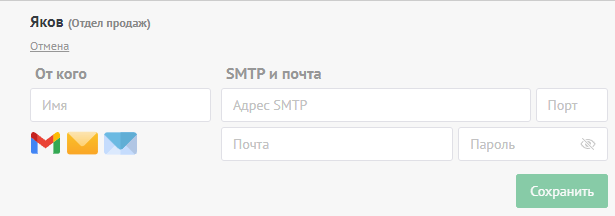
2.6 От кого - ваше имя и e-mail, от имени которого будут отправляться письма.
2.7 SMTP сервер и порт - SMTP сервер и порт (на отправку почты) - настройки сервера можно посмотреть в инструкции к вашему почтовому серверу.
Стандартный smtp сервер для:
1)Google - smtp.gmail.com(порт - 465)
2)Yandex - smtp.yandex.ru(порт - 465)
3)Mail.ru - smtp.mail.ru(порт - 465)
При нажатии на кнопки писем под полем "От кого" SMTP адрес и порт подставится автоматически, в зависимости от того, какой почтовый сервис Вы выбрали.
1)Google - smtp.gmail.com(порт - 465)
2)Yandex - smtp.yandex.ru(порт - 465)
3)Mail.ru - smtp.mail.ru(порт - 465)
При нажатии на кнопки писем под полем "От кого" SMTP адрес и порт подставится автоматически, в зависимости от того, какой почтовый сервис Вы выбрали.
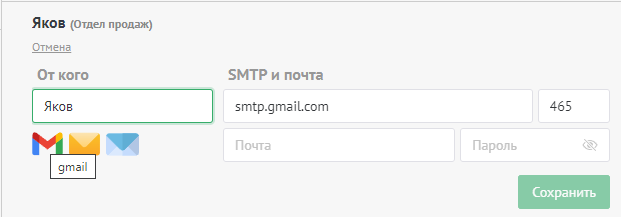
2.8 После нажатия кнопки «Сохранить», в случае успешной авторизации появится значок галочки над вашей добавленной почтой.
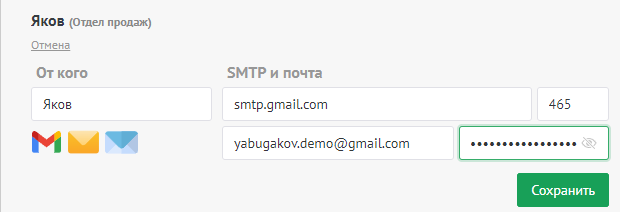

Добавление подписей:
3
3.1 В разделе «ПОДПИСИ» вы можете добавлять текст, который будет прикреплен автоматически при отправке сообщения без использования шаблона или Вы можете указать в настройках шаблона прикреплять подпись или нет. Вы также можете редактировать текст подписи, делать его курсивным, полужирным или подчеркнутым, вставлять гиперссылки, фото или ссылки на видео. После добавления текста необходимо нажать на кнопку "Сохранить".
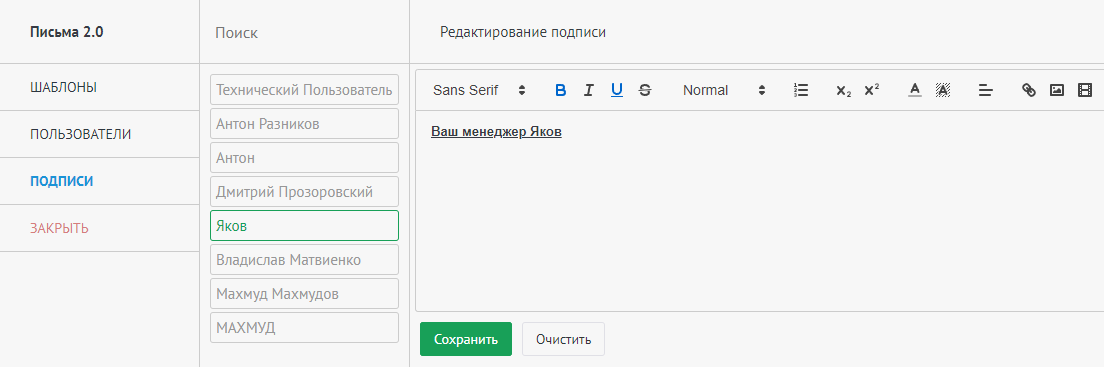
Создание шаблонов:
4
4.1 Для создания шаблона отправляемого письма перейдите в раздел "ШАБЛОНЫ", Вы можете создавать как личные, так и общедоступные шаблоны при наличии прав администратора.
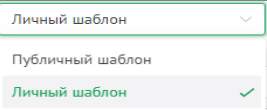
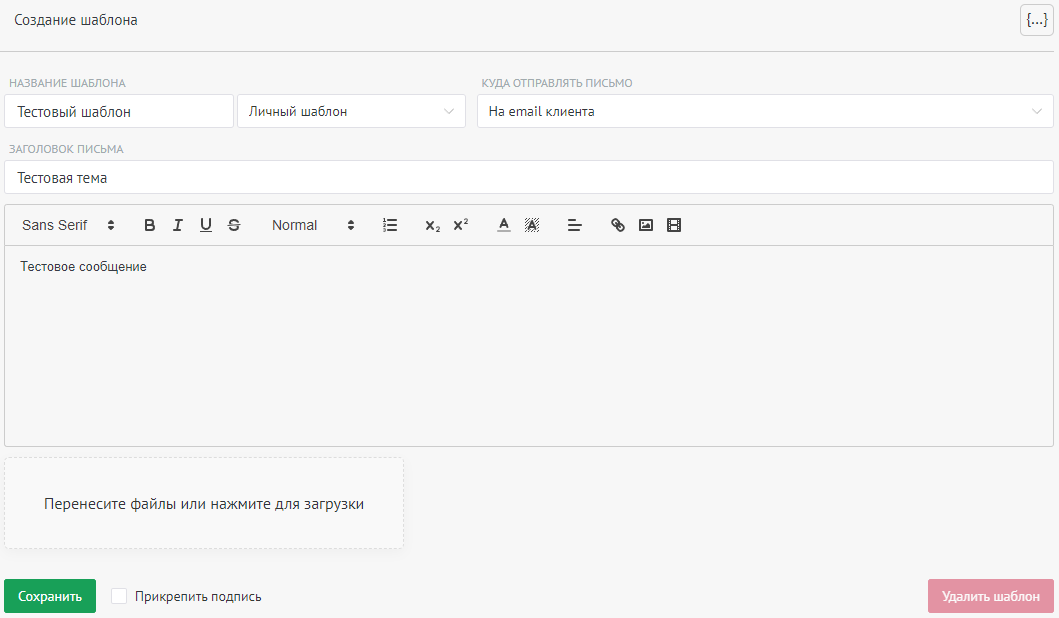
4.2 Далее введите название Вашего шаблона, выберите куда будет отправляться письмо, в случае выбора опции «На email клиента» вы будете выбирать получателя письма в момент создания сообщения, а если выбрать опцию «На другой email» вы сможете добавить получателей письма, которым будут отправляться данные сообщения каждый раз, когда вы будете использовать данный шаблон (например, если вы хотите использовать E-mail в качестве уведомлений для себя или других сотрудников).
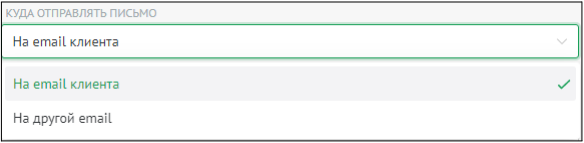
4.3 В заголовке письма укажите тему письма.
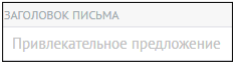
4.4 Затем введите текст вашего шаблона, Вы также можете прикрепить файлы к шаблону письма, для этого необходимо нажать на данный блок и выбрать необходимые файлы. *Максимальное количество файлов - 5. Максимальный общий размер - 10 мегабайт;
4.5 В настройках шаблона Вы также можете добавить подпись менеджеров, для этого в настройках шаблона укажите этот параметр.
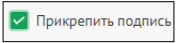
Отправка письма из карточек Контакт
и Сделка:
и Сделка:
5
5.1 Для отправки письма необходимо перейти в карточку сделки или клиента и нажать на кнопку «Написать письмо» в карточке виджета.

5.2 Вам необходимо выбрать сделку через которую будет отправлено письмо и на основании которой будут формироваться данные из полей amoCRM, которые вы можете выбрать нажав на соответствующий значок

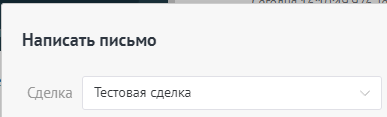
5.3 Данные из полей карточек Сделка, Контакт и Компания можно модифицировать, для этого выберите переменную в соответствующей сущности и нажмите "Модификаторы".
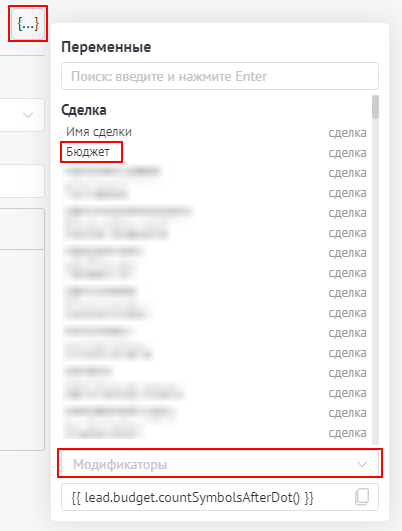
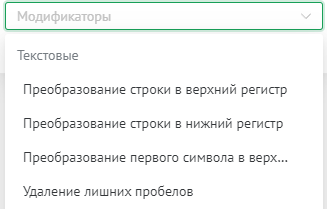

5.4 Выберите необходимый модификатор переменных, например если Вам необходимо, чтобы число в поле "Бюджет" было в виде дроби выберите модификатор "Число с дробью" или "Форматирование числа", во втором модификаторе Вы можете сами указать сколько знаков будет после числа.
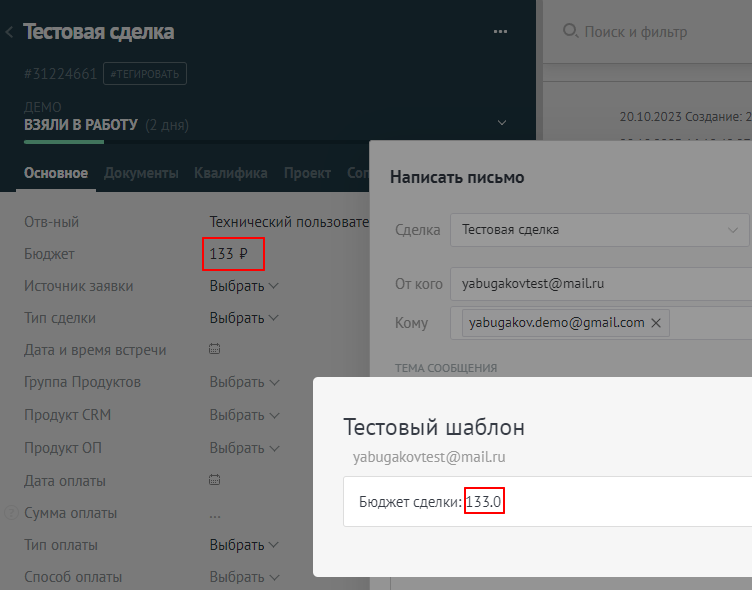
5.5 Или Вы можете выбрать текстовый модификатор и изменить например название сделки, сделав все знаки в верхнем регистре.
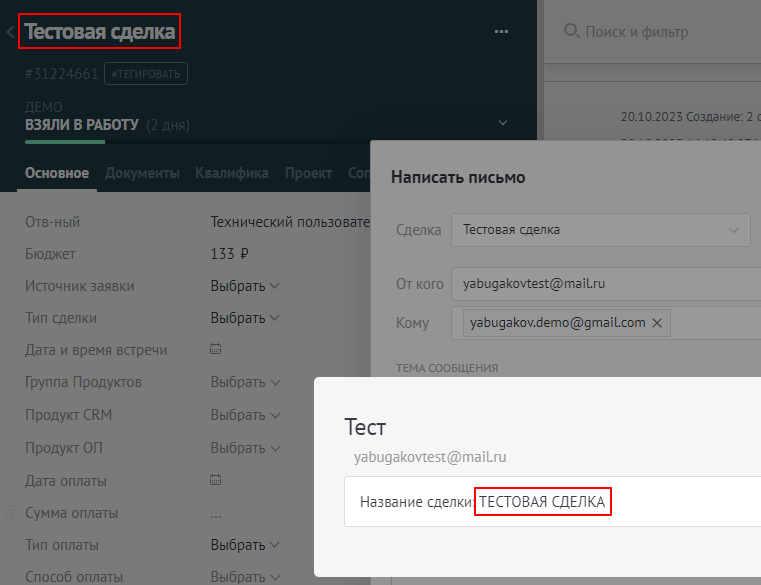
5.6 В меню настроек "От кого" вы можете выбрать почту, с которой будет отправлено письмо.

5.7 В разделе "Кому" Вы можете добавить получателей письма. После ввода почтового ящика необходимо нажать клавишу «Enter».

5.8 Также Вы можете выбрать ранее созданный шаблон.
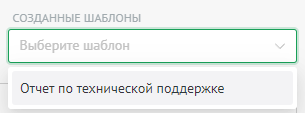
5.9 Вы можете просмотреть содержимое отправляемого письма, нажав на соответствующую кнопку.
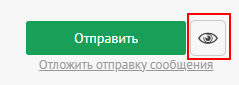
5.10 Если необходимо отправить письмо не сразу, то можно отложить отправку письма нажав на кнопку и выбрав необходимую дату и время.
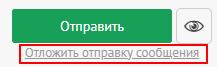
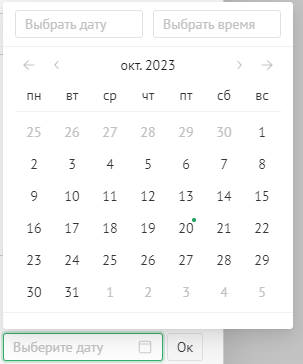
Отправка письма
из Digital Pipeline:
из Digital Pipeline:
6
6.1 Перейдите в настройки вашей Digital Pipeline, нажмите добавить триггер, в поиске найдите виджет "Письма 2.0" от REON и нажмите "Добавить".
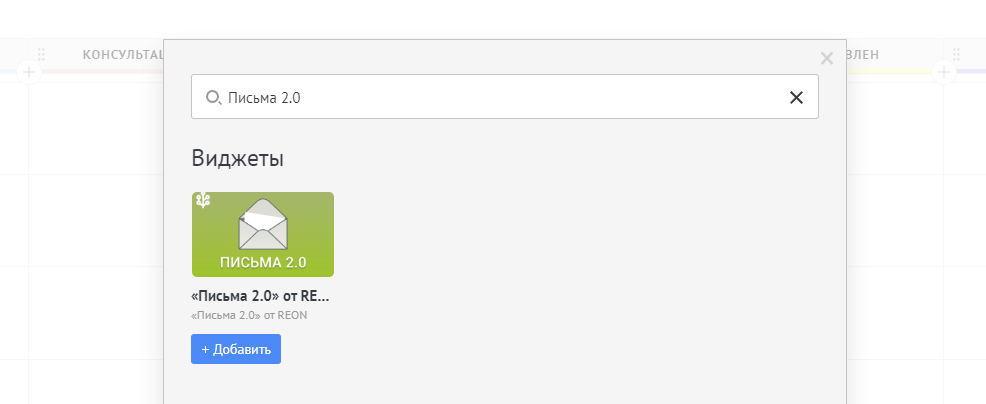
6.2 Далее настройте триггер виджета:
- В получателях письма укажите кому отправиться письмо:
1) Автоматически - Письмо будет отправлено на электронные ящики, которые были указаны при создании шаблона;
2) Основной контакт - Письмо будет отправлено на почту основного контакта сделки;
3) Все связанные контакты - Письмо будет отправлено на почты всех контактов, которые были прикреплены к сделке;
4) Связанная компания - Письмо будет отправлено на почту компании, которая была прикреплена к сделке.
2) Основной контакт - Письмо будет отправлено на почту основного контакта сделки;
3) Все связанные контакты - Письмо будет отправлено на почты всех контактов, которые были прикреплены к сделке;
4) Связанная компания - Письмо будет отправлено на почту компании, которая была прикреплена к сделке.

- В разделе почты укажите с какого почтового ящика будет отправлено письмо при срабатывании триггера:

- Далее укажите какой из ранее созданных шаблонов должен будет отправляться:
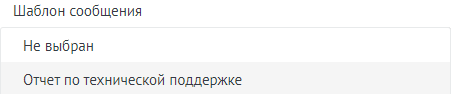
- При необходимости Вы и в триггере можете настроить отложенную отправку письма, необходимо выбрать по каким параметрам откладывать письмо, в секундах, минутах, часах, днях, неделях или месяцах:
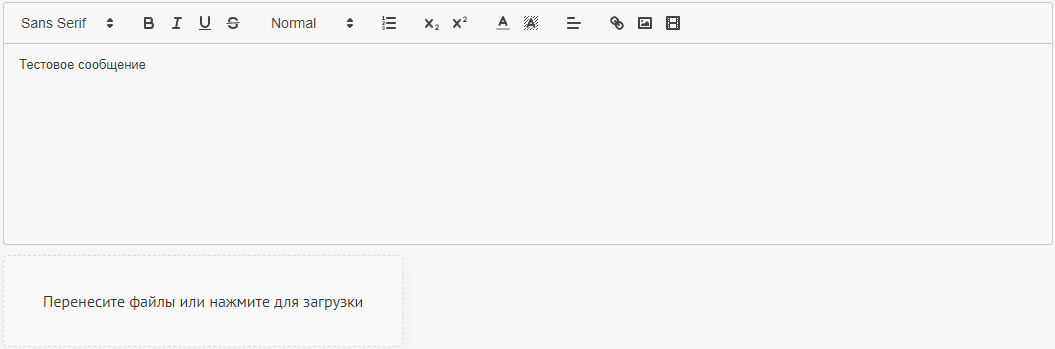
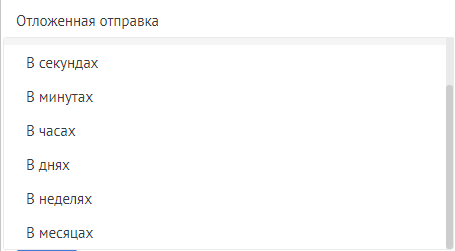
- И если это необходимо для шаблона, Вы можете добавить подпись ответственного менеджера за сделку.

- После успешной отправки письма информация о нем подтянется в карточку Сделка в виде примечания, где будет показано время отправления, с какой почты было отправлено письмо и на какую почту письмо пришло.
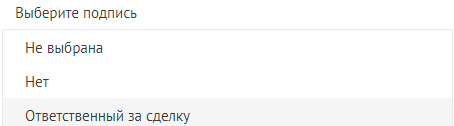
Меню:
контакты:
115280, г. Москва, ул. Ленинская Слобода, 26с28, офис 306
ИНН 6164144806 КПП 616401001 ОГРН 1246100016524
ООО "РЕОН"
ООО "РЕОН"
Услуги:
344002, г. Ростов-на-Дону,
ул. Социалистическая 74, офис 203-2
ул. Социалистическая 74, офис 203-2
Хотите попробовать виджет бесплатно?
Заполните форму ниже! Мы свяжемся с вами и предоставим бесплатный тестовый период!
Нажимая кнопку "Отправить" Вы соглашаетесь с Политикой Конфиденциальности сайта